How To Create An NFT Collection (Drop) On Optimism

⚠️ Warning: This guide currently uses v4 of the Connect SDK. For v5 (latest) code snippets, please check out our documentation while this guide is being updated. ⚠️
In this guide, we'll show you how to deploy and set up an NFT drop using the dashboard on the Optimism network! Then, we will create a simple website using Next.js where users can claim the NFTs from the NFT drop that looks like this:
Before we get started, below are some helpful resources where you can learn more about the tools we will use in this guide:
Let's get started.
Deploy An NFT Drop On Optimism
To begin, head to the Contracts page in your thirdweb Dashboard and hit "Deploy new contract":
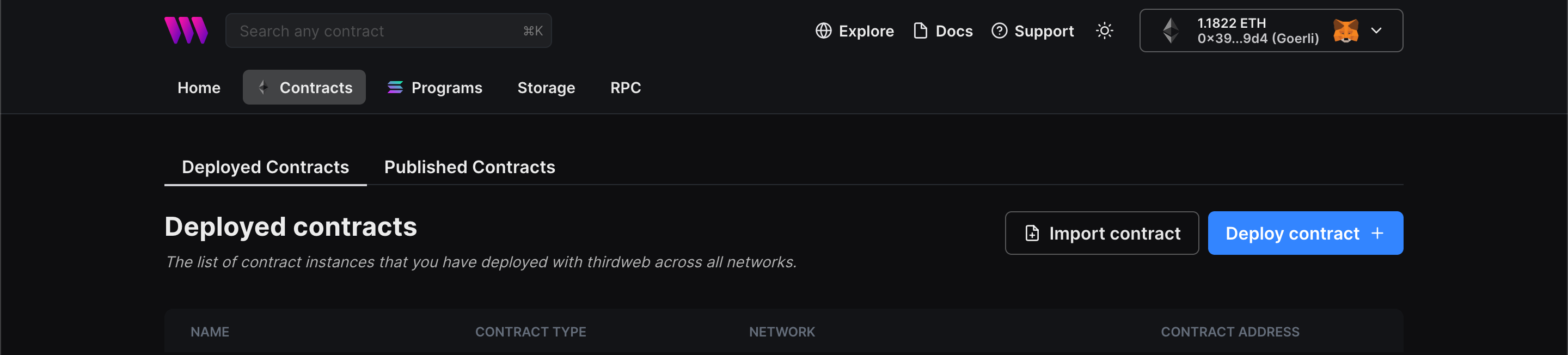
You will be taken to our Explore page — where you can browse smart contracts built by the top protocols in web3 and deploy them in just a few clicks!
Note: You can also use the thirdweb CLI to set up a smart contract environment by running the below command from your terminal:
npx thirdweb create contractThis will take you through an easy-to-follow flow of steps for you to create your contract. Learn more about this in our CLI guide.
Otherwise, let's get back to Explore:

In here, select your smart contract of choice. For this guide, we're going to use the NFT Drop (ERC721) contract to create our NFT collection:
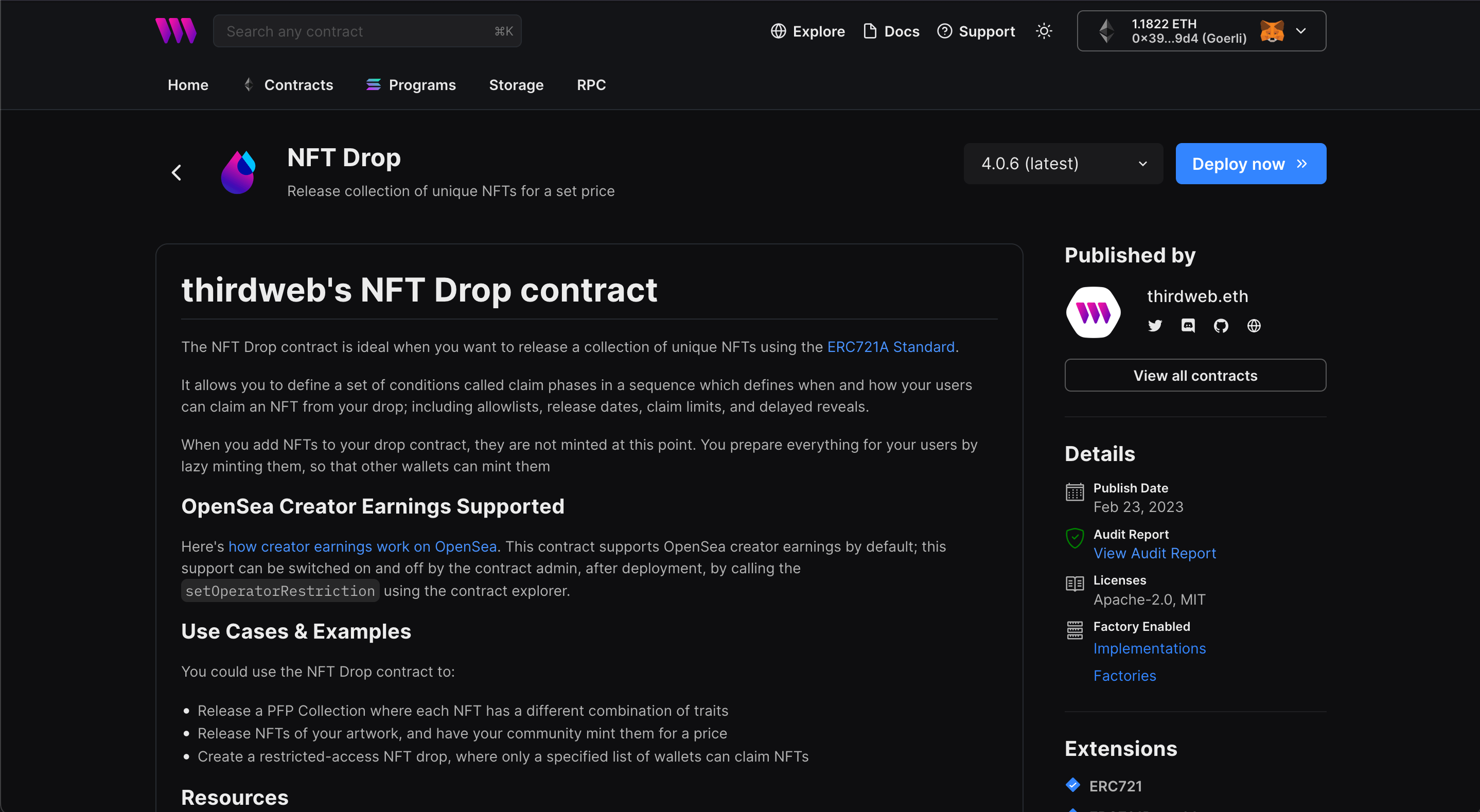
Set up your smart contract with an image, name, description, etc., and configure which wallet address will receive the funds from primary and secondary sales:
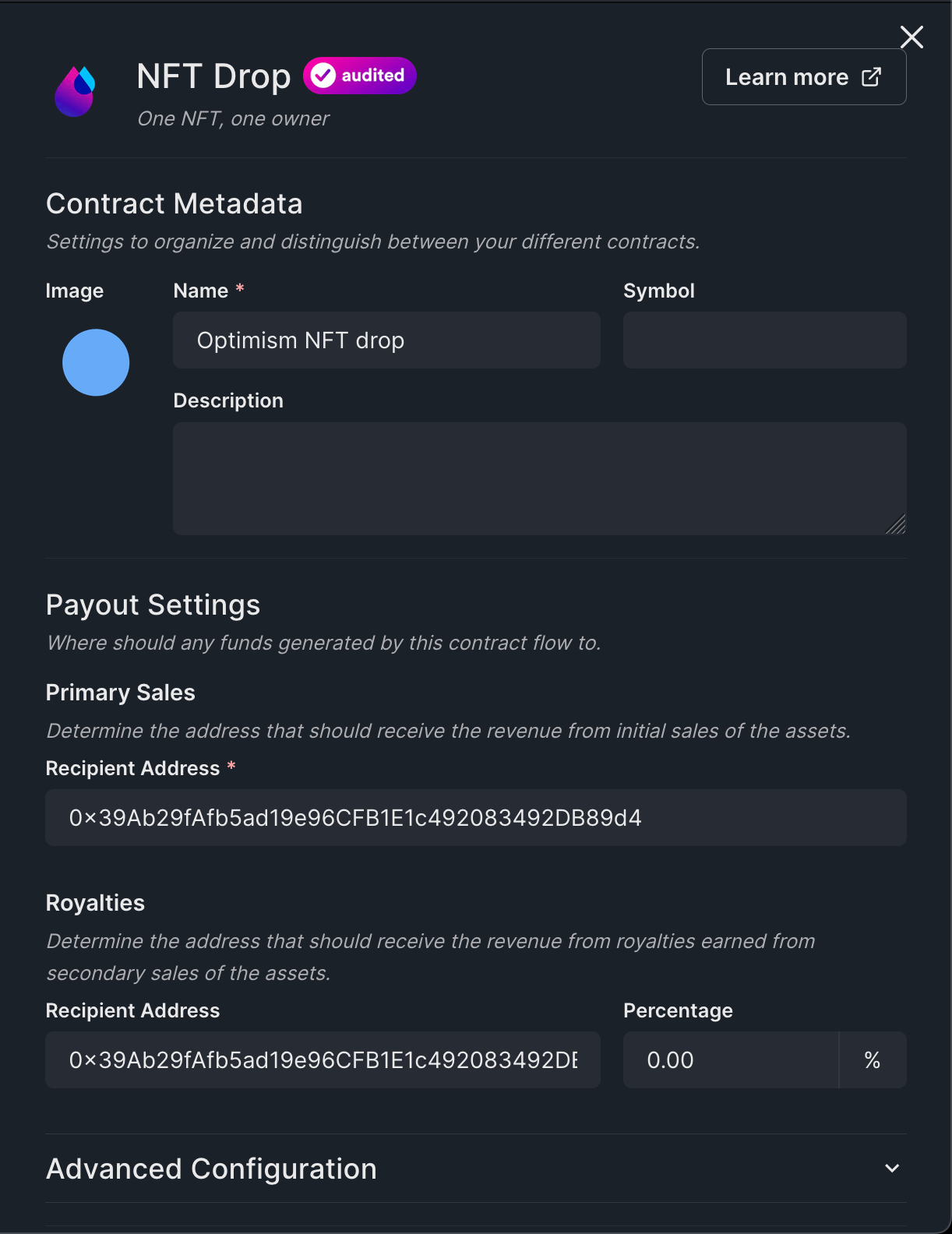
Ensure you select Optimism (ETH) if you want to deploy to Optimism mainnet, or Optimism (Goerli) if you want to use test funds.
When you're ready, click Deploy Now!

This will deploy your NFT Drop smart contract to the Optimism network.
Let's see what we can do with it!
Set Up Claim Conditions
Claim conditions are the criteria that define who, when, and how users can claim an NFT from your drop; such as release dates, allowlists, and claim limits.
To add a claim phase, head to the Claim Conditions tab and click Add Initial Claim Phase:
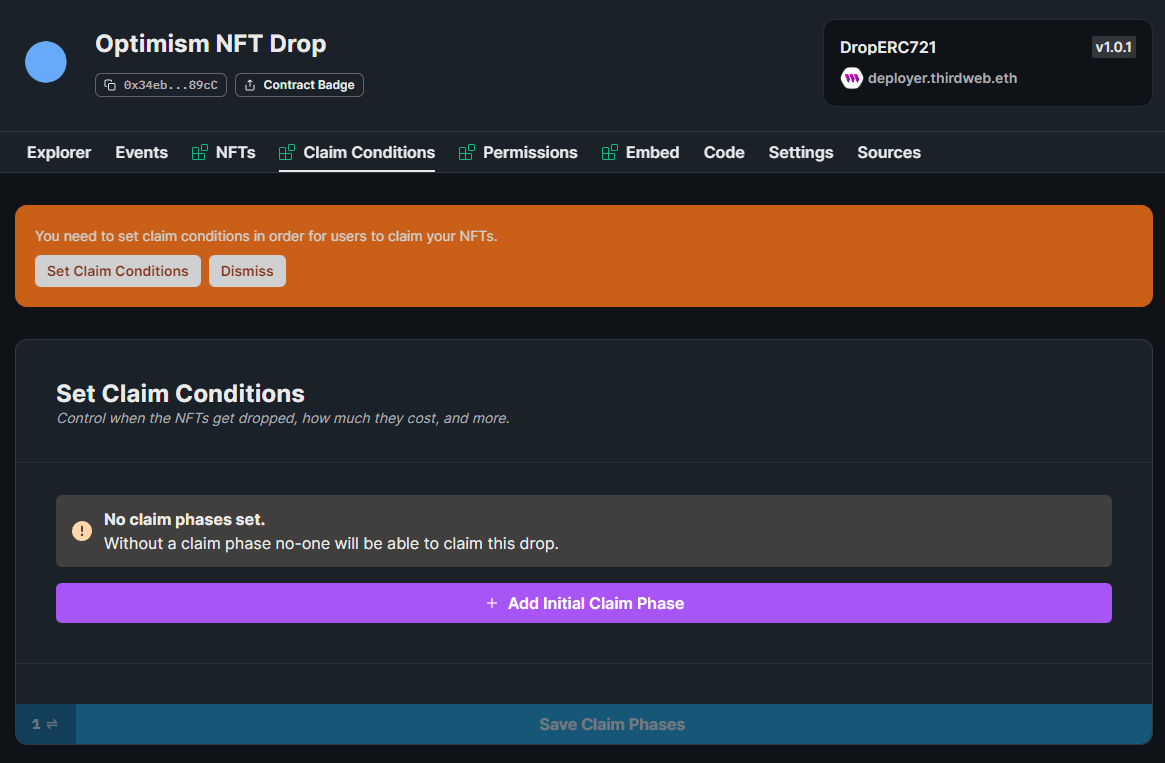
Here, you can configure the price, release date, and more for your NFT drop:
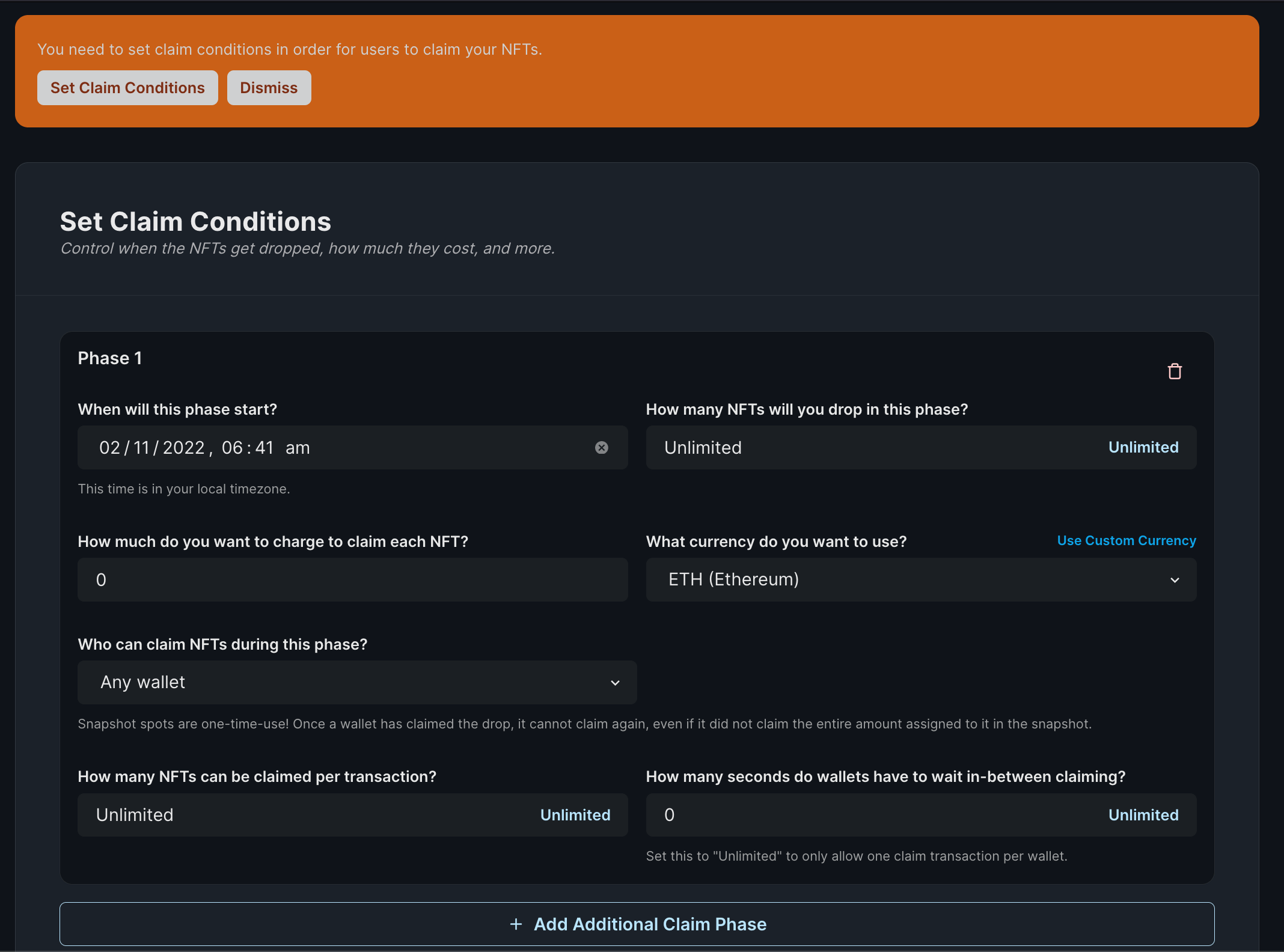
Update the details as you want and save the claim phase!
Lazy-Minting NFTs
Now our claim phases are set up, let's batch-upload some NFTs for the users to mint from our drop under those conditions.
Lazy minting is the process of uploading the metadata for your NFT(s) without minting them yet. We're going to lazy-mint the metadata for our NFTs so that other people can mint them!
For this guide, I am going to use the metadata from our Shapes batch upload example.
To batch upload and lazy mint your metadata, head to the NFTs tab and click on the Batch Upload button:
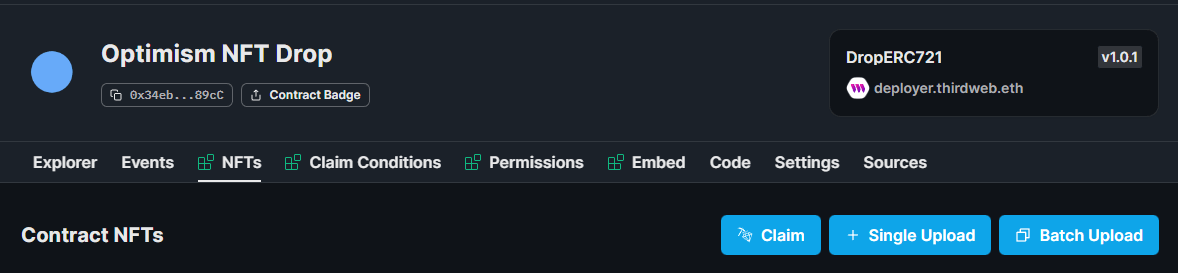
Drag and drop your images along with your metadata file(s) into the upload area:
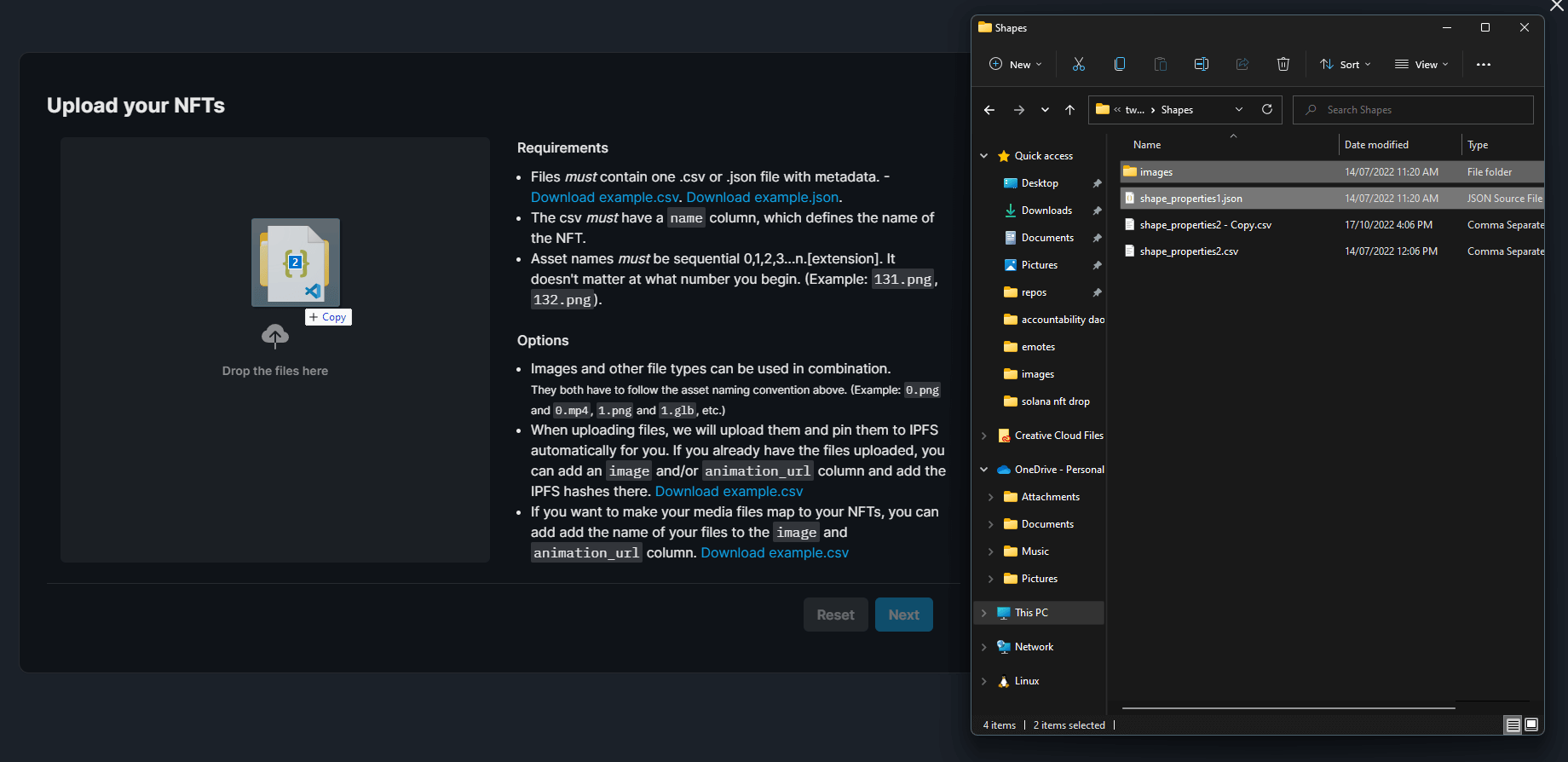
Here, you'll be able to preview your NFTs before lazy-minting them:
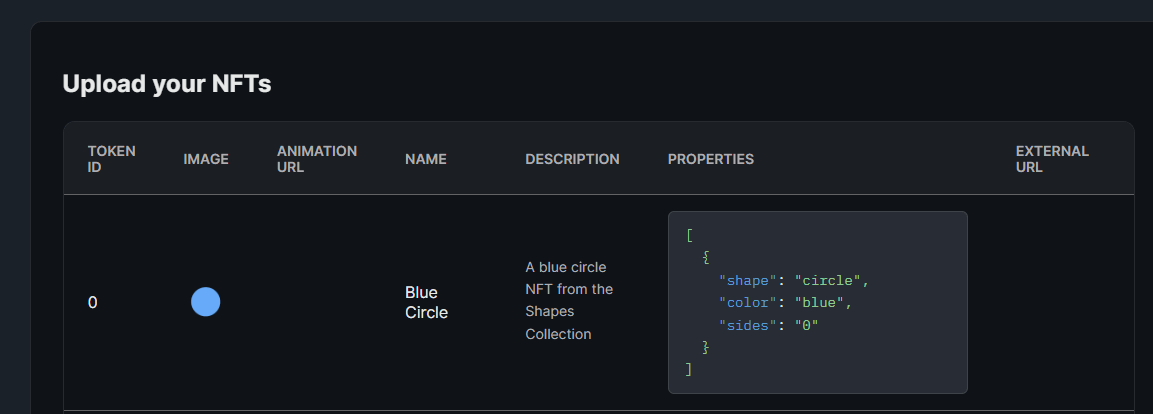
When you're ready, click Next!
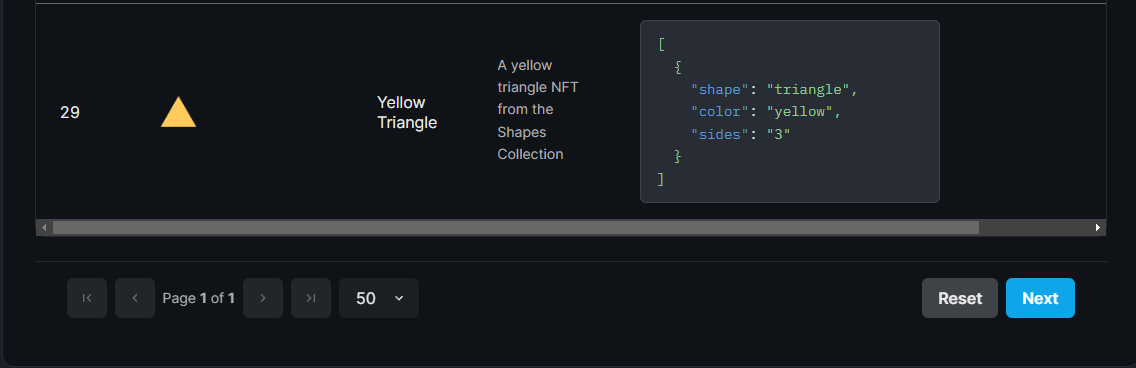
Next, you'll be given the option to add a Delayed Reveal. To keep it simple, we'll select Reveal upon mint.
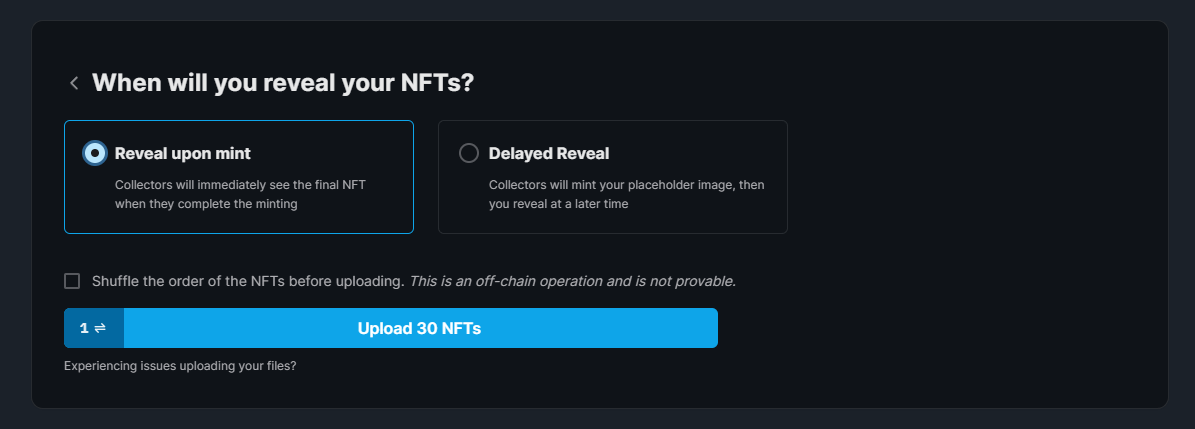
Finally, click Upload X NFTs and approve the Lazy Mint transaction.
In the background, your metadata is being uploaded and pinned to IPFS, meaning your metadata is immutable and decentralized. Once the transaction goes through, your NFTs are ready to be minted!
Let's see how you can claim/mint the NFTs from the drop now.
Claiming NFTs From the Dashboard
From the NFTs tab, you can click the Claim button to mint NFTs from your drop directly through the dashboard:

Enter the wallet address and quantity you wish to mint to, and click Claim NFT
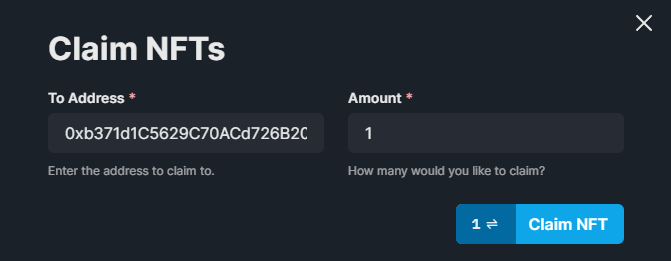
That's it! You've just minted the first NFT from the drop:
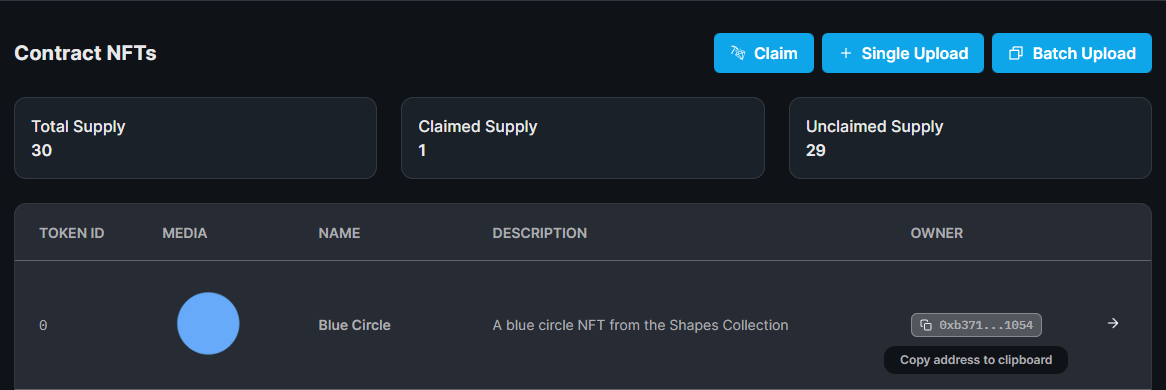
Let's explore how we can create a web3 application on top of our smart contract to allow users to connect their wallets and mint NFTs now.
Creating A Web3 Application
To get started, head to your terminal and create a new Next.js application with the thirdweb SDK pre-configured:
npx thirdweb@latest create app --next --jsFirst, head to the pages/_app.js file and configure your network to be Optimism:
// This is the chainId your dApp will work on.
// Use "Optimism" for mainnet or "OptimismGoerli" for testnet.
const activeChainId = ChainId.OptimismGoerli;Let's create a simple application that users can mint from, like this:
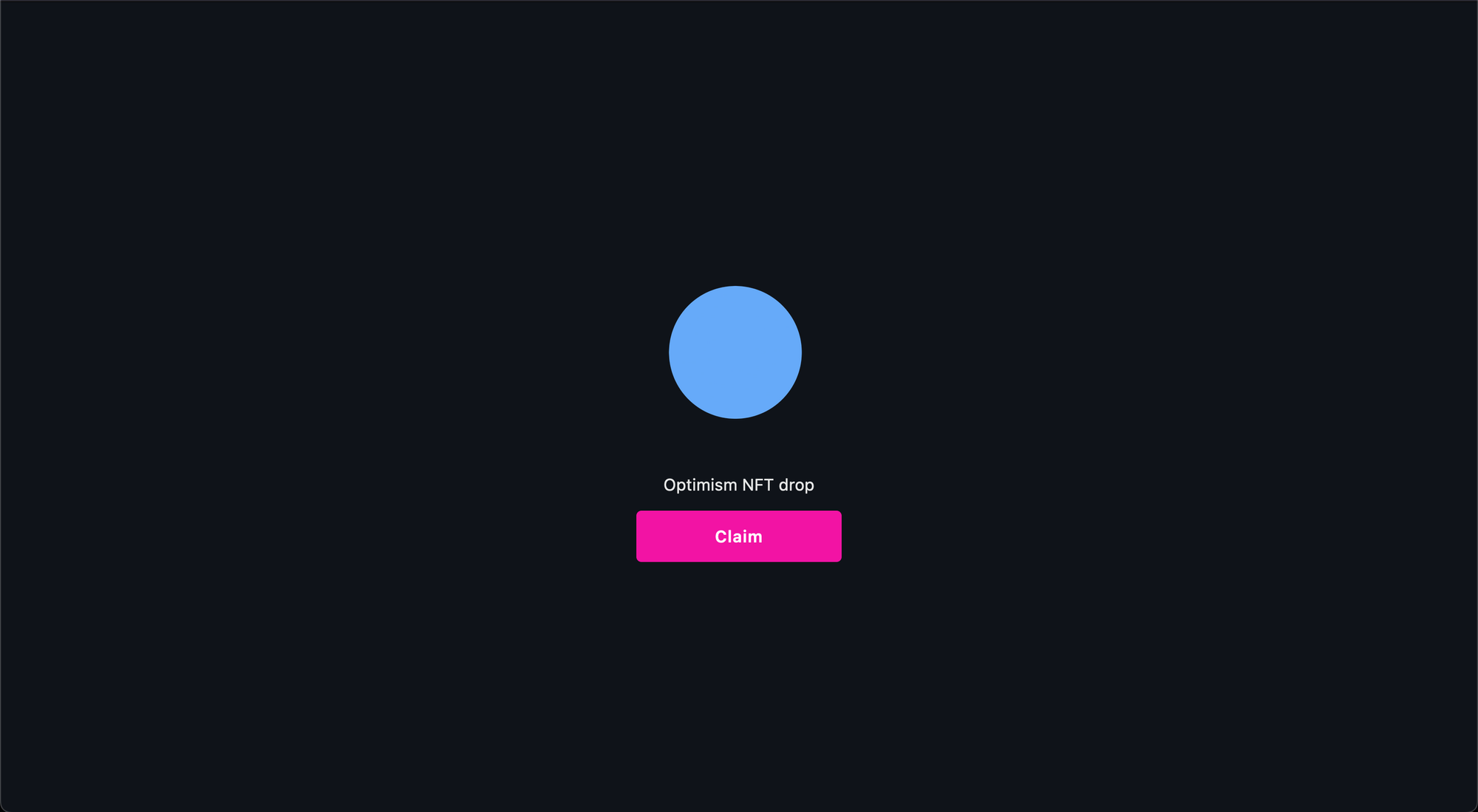
Head to the homepage pages/index.js. First, we'll use the useContract hook to connect to our smart contract using its address (which you can get from the dashboard):
const { contract: nftDrop } = useContract("YOUR_DROP_ADDRESS");
To get the metadata of our smart contract, we will use the useContractMetadata hook like this:
const { data: contractMetadata, isLoading } = useContractMetadata(nftDrop);Then, we'll create a simple UI to render the image using the MediaRenderer component, the name of our smart contract, and use the Web3Button to allow users to connect their wallet and mint NFTs from our drop using the claim function:
import {
MediaRenderer,
useContract,
useContractMetadata,
Web3Button,
} from "@thirdweb-dev/react";
import styles from "../styles/Home.module.css";
const Home = () => {
const { contract: nftDrop } = useContract("YOUR_DROP_ADDRESS");
const { data: contractMetadata, isLoading } = useContractMetadata(nftDrop);
if (isLoading) {
return <div className={styles.container}>Loading...</div>;
}
return (
<div className={styles.container}>
<MediaRenderer
src={contractMetadata.image}
alt={contractMetadata.name}
style={{
width: "200px",
}}
/>
<p>{contractMetadata.name}</p>
<Web3Button
contractAddress={"YOUR_DROP_ADDRESS"}
action={(contract) => contract.erc721.claim(1)}
onSuccess={() => alert("Claimed!")}
onError={(error) => alert(error.message)}
>
Claim NFT
</Web3Button>
</div>
);
};
export default Home;"YOUR_DROP_ADDRESS" with your smart contract address.From the terminal, run the npm run dev command and visit localhost:3000 to preview your app.
Conclusion
This guide taught us how to create a claimable NFT drop on Optimism and use it in a Next.js site!
If you did as well, pat yourself on the back and share it with us on the thirdweb discord! If you want to look at the code, check out the GitHub Repository.

